Tối ưu hóa không gian làm việc trong Windows Explorer
08:31 | 09/02/2014
Những người làm việc nhiều trên máy tính sẽ không ít lần lâm vào tình trạng rối mắt vì phải mở quá nhiều ứng dụng hay quá nhiều cửa sổ cùng lúc. Tuy nhiên những thủ thuật sau sẽ giúp bạn giải quyết vấn đề này.
Chia đôi màn hình với Aero Snap
Aero Snap là một tính năng sắp xếp màn hình hết sức đơn giản. Tính năng này vốn được ra mắt trên Windows 7, và ngay cả khi Microsoft từng tuyên bố loại bỏ giao diện Aero trên Windows 8, bạn vẫn có thể sử dụng Aero Snap trên phiên bản Windows này.

Khi kéo thanh tiêu đề sang trái/phải, khung mờ sẽ xuất hiện báo hiệu cửa sổ chiếm một nửa màn hình
Tính năng Aero sẽ chia màn hình của bạn làm 2 nửa bằng nhau. Nhờ có tính năng này, bạn có thể dễ dàng sắp xếp 2 cửa sổ lên màn hình mà không cần phải mất công chỉnh kích cỡ cho từng cửa sổ một rồi kéo chúng về vị trí cần thiết.
Để sử dụng Aero Snap, bạn chỉ cần chọn cửa sổ tương ứng, sau đó nhấn tổ hợp nút Windows và nút mũi tên trái hoặc phải. Cửa sổ đang mở sẽ được hiển thị về các phía tương ứng trên màn hình desktop.
Bạn cũng có thể click và giữ thanh tiêu đề của cửa sổ rồi kéo lên góc phía trên bên phải hoặc bên trái của màn hình. Bạn sẽ thấy trên màn hình xuất hiện khung trống cho cửa sổ đang sử dụng. Khi nhả chuột, cửa sổ này sẽ tự động được phóng to ra toàn màn hình.
Phóng to toàn màn hình và thu nhỏ cửa sổ
Khi click và giữ thanh tiêu đề của cửa sổ rồi kéo lên màn hình vào khoảng giữa, cửa sổ này sẽ được phóng to ra toàn màn hình.
Khi đang ở trạng thái phóng to toàn màn hình, bạn cũng có thể click và kéo thanh tiêu đề xuống dưới. Cửa sổ này sẽ ngay lập tức được đưa trở về kích cỡ cũ.

Kéo thanh tiêu đề lên phía trên, khung mờ sẽ xuất hiện để mở cửa sổ ra toàn màn hình (cửa sổ Words)
Hoặc, bạn cũng có thể sử dụng phím tắt để phóng to cửa sổ: nhấn phím Windows và mũi tên lên sẽ phóng to cửa sổ ra toàn màn hình. Nhấn phím Windows và nút mũi tên xuống sẽ thu nhỏ cửa sổ về kích cỡ ban đầu.

Kéo thanh tiêu đề xuống phía dưới khi đang ở trạng thái toàn màn hình: thu nhỏ về kích cỡ cũ (cửa sổ Words)
Sắp xếp các cửa sổ từ thanh taskbar

Khi click chuột phải lên thanh taskbar, bạn sẽ có 3 lựa chọn: Cascade Windows (sắp xếp các cửa sổ chồng lên nhau tương tự như xếp bài), Show windows stacked (chia ngang màn hình) và Show windows side by side (chia dọc màn hình). Khi đã lựa chọn tính năng này, bạn sẽ có tùy chọn "Undo" để đưa vị trí các cửa sổ về nguyên trạng ban đầu.
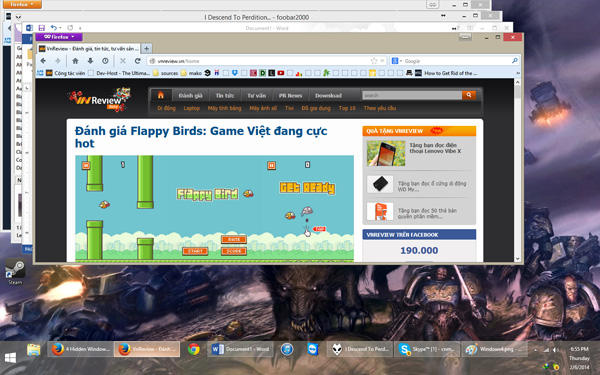
Cascade màn hình
Lựa chọn Cascade Windows sẽ cho phép bạn nhìn thấy thanh tiêu đề của tất cả các cửa sổ. Cửa sổ nào được truy cập sau sẽ hiện lên trên.

Sắp xếp theo chiều ngang (Stack)
Lựa chọn Show windows stacked sẽ xếp các cửa sổ đang mở theo hàng ngang. Tùy chọn này sẽ hợp lý hơn với các thiết bị có màn hình vuông (tỉ lệ 5:4 hoặc 4:3).
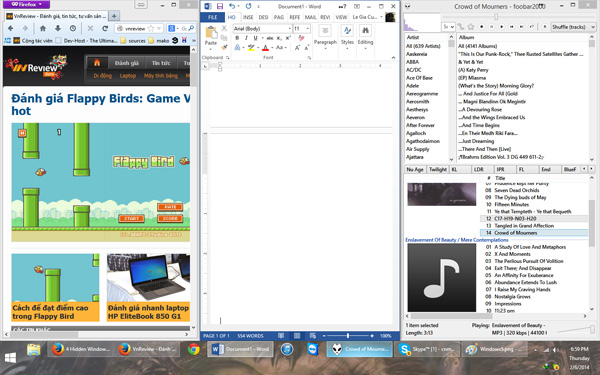
Sắp xếp theo chiều dọc (Side by Side)
Lựa chọn Show windows side by side có lẽ sẽ là lựa chọn hợp lý nhất với nhiều người dùng, do phần lớn các màn hình hiện nay đều có màn hình ngang tỉ lệ 16:9. Bạn có thể chạy nhiều phần mềm cùng lúc theo cách này.
Sắp xếp các cửa sổ từ Task Manager (Windows 7)

Trên Windows 7, bạn có thể lựa chọn sắp xếp các cửa sổ trong Task Manager. Các tùy chọn bao gồm:Minimize (thu nhỏ xuống thanh taskbar), Maximize (phóng to toàn màn hình), Cascade (xếp chồng lên nhau, tương tự như mục trên), Tile Horizontally (sắp xếp theo chiều dọc, tương tự như Show Windows Stacked), và Tile Vertically (sắp xếp theo chiều dọc, tương tự như Show Windows side by side).
Để sắp xếp các cửa sổ trong Task Manager, bạn cần chọn các phần mềm muốn sắp xếp trong (bằng cách nhấn và giữ Ctrl rồi chọn ứng dụng). Sau đó, click chuột phải để sắp xếp chúng. Tuy vậy, có lẽ ít người sẽ vào Task Manager để sắp xếp các cửa sổ ứng dụng, do đó tính năng này đã bị loại bỏ trên Windows 8.
Sử dụng tính năng chia màn hình trên Windows 8
Trên Windows 8 (và Windows 8.1), các ứng dụng dạng Modern UI (ứng dụng được phát hành qua chợ Windows Store) có thể hoạt động ở chế độ chia màn hình. Các ứng dụng Modern mà bạn có thể sẽ sử dụng tới bao gồm Skype, Chrome, News (tin tức), Wikipedia (bách khoa toàn thư), Mail (email), Weather (thời tiết) và Facebook.
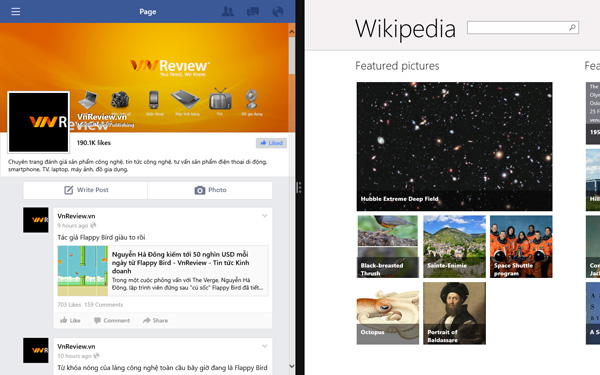
Ứng dụng Facebook (trái) và Wikipedia (phải)
Trên Windows 8, tùy thuộc vào độ phân giải của màn hình, các ứng dụng Modern UI có thể được chia làm 4 phần trên màn hình.2 ứng dụng sẽ được phân chia làm 2 nửa màn hình. Cứ 590 pixel chiều ngang thì bạn có thể mở 1 cửa sổ mới. Bạn có thể phân chia các phần khác nhau bằng cách kéo màn thanh phân cách.
Các thiết bị có độ phân giải thấp (ví dụ như 1366 x 768 pixel) chỉ có thể được chia làm 2 phần màn hình.
Để đưa ứng dụng Modern vào chế độ chia màn hình, bạn chỉ cần kéo tay (hoặc di chuột) từ góc phía trên màn hình rồi kéo tay sang bên phải hoặc trái. Nửa còn lại của màn hình sẽ được để trống, bạn có thể kéo ứng dụng từ khay ứng dụng Modern (góc trên bên trái màn hình) hoặc mở một ứng dụng mới.
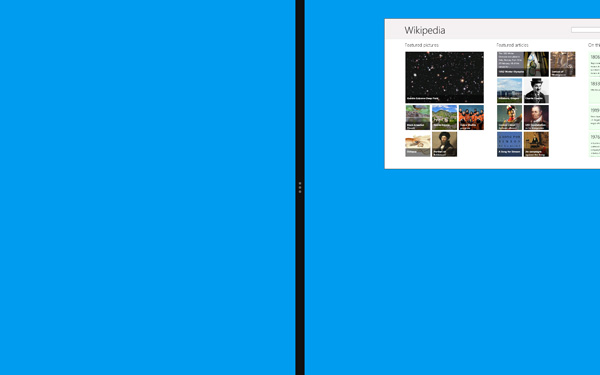
Kéo tay/di chuột góc trên ứng dụng để chia màn hình

Lựa chọn ứng dụng cho nửa còn lại
Rất tiếc, cách chia màn hình này chỉ hỗ trợ các ứng dụng Modern tải về từ Windows Store. Các ứng dụng desktop truyền thống như Photoshop, iTunes hoặc thậm chí là cả Microsoft Words, Excel, Powerpoint vẫn sẽ chỉ là một phần của giao diện desktop và do đó chúng không thể chia sẻ màn hình theo dạng này.
Lê Hoàng
Nguồn: vnreview.vn
CÁC TIN KHÁC
- Tại sao Microsoft cố nhét Windows vào điện thoại Android? (10/03/2014)
- Bản cập nhật Nokia Touch cho phép tắt rung phản hồi trên Lumia (21/02/2014)
- Gionee M2 và Gionee GPad G4 chính thức ra mắt, có thể về Việt Nam (18/02/2014)
- 5 thiết bị: mặc" trên người giúp khai thác tối đa lợi thế truyền thông (15/02/2014)
- 10 điều người Việt chưa hiểu về Flappy Bird (13/02/2014)
- An ninh mạng Việt Nam 2014 có gì đáng chú ý? (14/01/2014)
- HP ra mắt Z1 G2, máy tính trạm với màn hình cảm ứng 27-inch (08/01/2014)
- Android vẫn là số 1, Windows Phone tiếp tục bám đuổi iOS (21/12/2013)
- LG phủ nhận hợp tác với Huawei để sản xuất smartphone (18/12/2013)
- Smartphone cao cấp chạy Ubuntu Touch OS sẽ sớm xuất hiện (12/12/2013)
- Đánh giá nhanh Dell Inspiron 11 3000 Series (06/12/2013)
- Bản cập nhật Nokia Touch cho phép tắt rung phản hồi trên Lumia (21/02/2014)

FEEL THE PERFORMANCE – TRẢI NGHIỆM CẢM GIÁC VƯỢT TRỘI CÙNG HONDA ÔTÔ ĐẮK LẮK – BUÔN MA THUỘT
Ngày 18/11/2023, Honda Ô tô Đắk Lắk – Buôn Ma Thuột tổ chức chương trình “Feel The Performance” tại bãi đất trống đối diện 145 Nguyễn Chí Thanh, Phường Tân An, Tp Buôn Ma Thuột, Tỉnh Đắk Lắk
- HYUNDAI ĐẮK LẮK - ĐIỂM ĐẾN UY TÍN TRONG LĨNH VỰC Ô TÔ
- CHƯƠNG TRÌNH LÁI THỬ XE CÙNG HONDA ÔTÔ ĐẮK LẮK
- LÁI XE AN TOÀN CÙNG HONDA Ô TÔ ĐẮK LẮK – BUÔN MA THUỘT
- LÁI XE AN TOÀN CÙNG HONDA Ô TÔ ĐẮK LẮK – BUÔN MA THUỘT
- "Nam vương của quyền anh Việt Nam” Trương Đình Hoàng dự giải chạy Đắk Lắk Marathon 2024
- Giá cà phê đã lên 125.000 đồng/kg
- Chậm bổ sung vốn, chủ đầu tư xin tạm dừng thi công Tỉnh lộ 1
- Đắk Lắk: Tiêu hủy gần 2,5 tấn thực phẩm, dầu ăn không rõ nguồn gốc
- Quản lý, bảo vệ rừng ở Ea Kar: Cần biện pháp “giải nhiệt” hiệu quả
- Công an huyện Krông Búk: Bắt con trai chém mẹ bị thương nặng
- Động lực để hợp tác xã nông nghiệp phát triển bền vững
- Giá xăng tăng trong kỳ điều hành thực hiện sớm
- Giá cà phê trong nước tăng như vũ bão, tiến sát 120.000 đồng/kg
- Sầu riêng sụt giá mạnh
BÌNH LUẬN CỦA BẠN
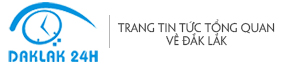
























BÌNH LUẬN